1. Sign-up for a Free Trial
You can select a suitable plan from AtomChat's pricing page and sign up for a 14-day free trial!
2. Note Your API Keys
- Sign in to your Dashboard and click on the Manage button
- You will see API Keys on the top right. You can copy your keys from here!

3. Secure your environment
For successful integration, please ensure your domain or local environment is SSL-certified and secure.
4. Add AtomChat plugin
Navigate to the 'Plugins' section on the left menu and click on 'Add New'.
Search for the Plugin:
In the 'Add Plugins' page, find the search bar, type 'AtomChat', and hit enter.
The AtomChat plugin will appear in the search results. Click on the 'Install Now' button next to the AtomChat listing. The installation process will start and might take a few moments.
5. Install AtomChat
Once the plugin is installed, follow the below steps to integrate AtomChat with your website.
- Click on the AtomChat tab on the left-hand side navigation menu.
- Enter your License Key and then your Auth Key and click on the Install button to activate AtomChat
Choose a Layout
AtomChat offers 2 Layouts
1. Docked Layout creates a floating chat widget at the bottom right/left corner of your website.
2. Embedded Layout embeds a chat interface inside any page of your websiteAnd please remember! AtomChat layouts are not designed to be used together on the same page. If you add both layouts on the same page, please expect erratic behavior from the software.
6. Setting up the Docked Layout
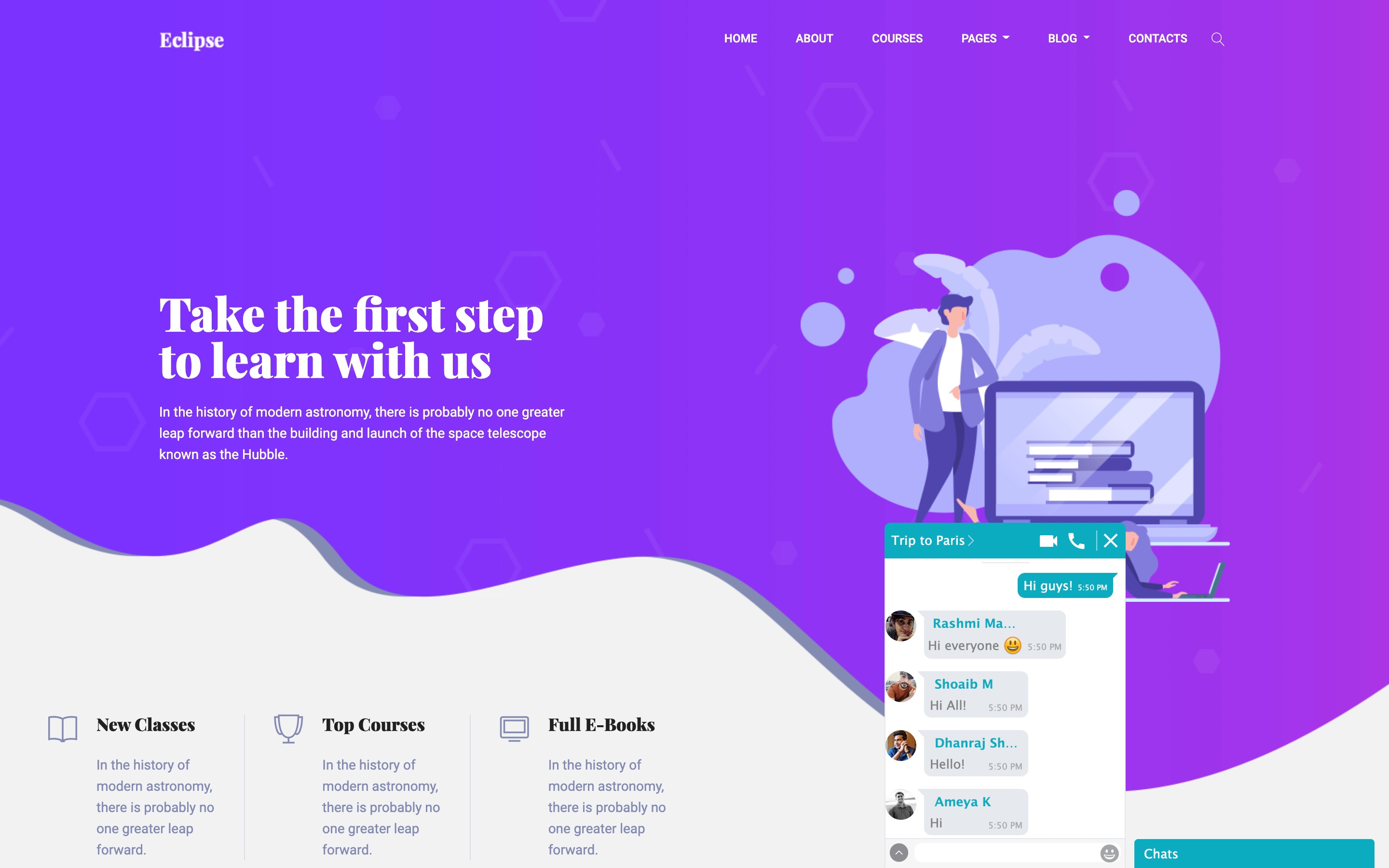
As soon as you install the plugin, our Docked Layout is auto-activated for your convenience.
If you would like to manually add our Docked Layout to a particular page (using the WordPress content editor), then you can use the following shortcode:
[atomchat layout='docked']
7. Setting up the Embedded Layout
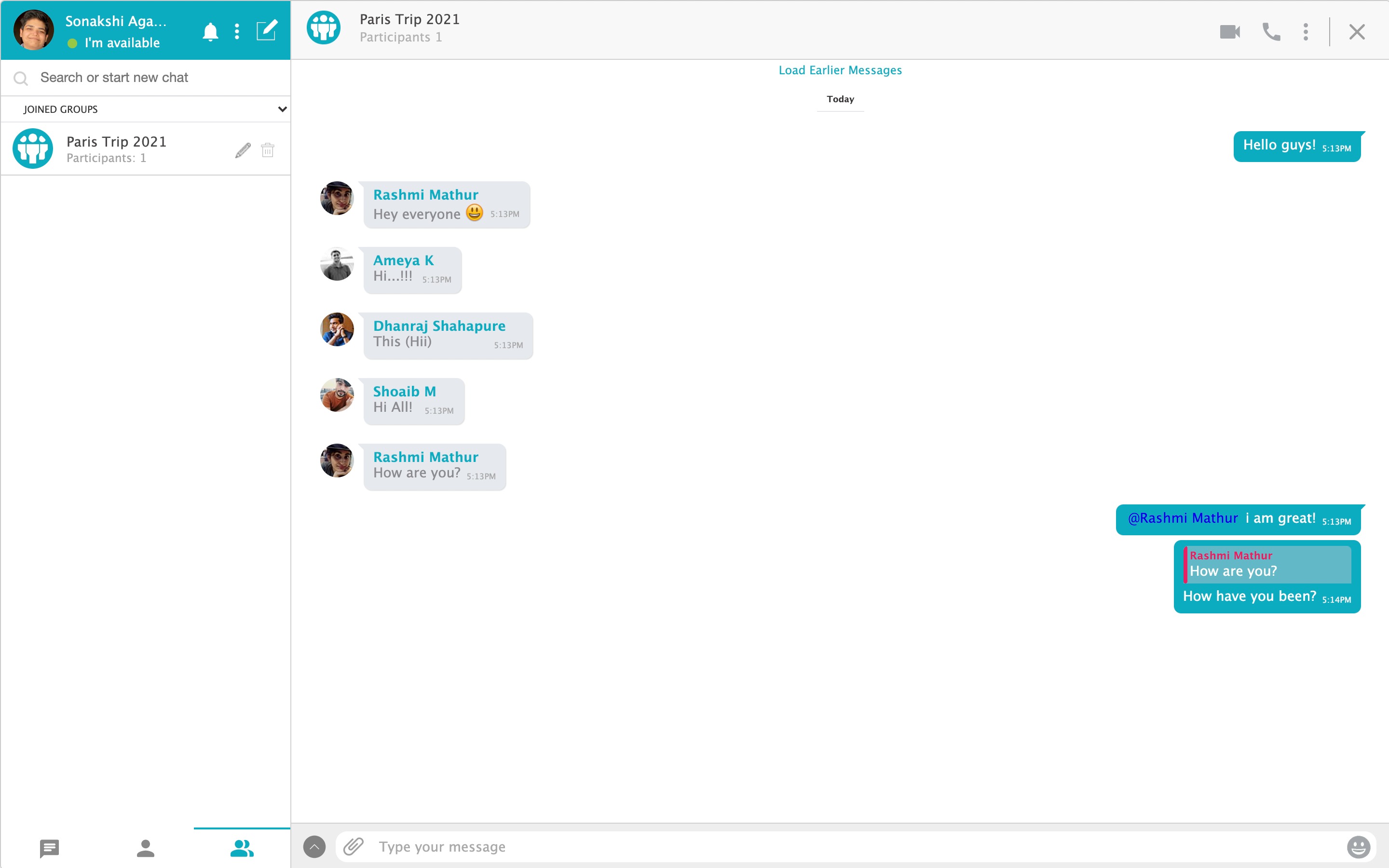
The Embedded Layout allows you to add AtomChat to any part of your site page.
To proceed, add the following shortcode to any page of your site (using the WordPress content editor).
[atomchat layout='embedded' width='100%' height='600']
8. Contact Sync
Your users will be visible in the contact list once they login using their credentials again to the site after installation.
9. Secure AtomChat
Before you go live, paste your API Key and Auth Key in the AtomChat Plugin (in WordPress Admin Dashboard) -> Authentication Settings.

Sign in to your AtomChat Client Area and click on the Manage button.
Then navigate to Settings -> Authentication -> Security and enable Enable Auth Key Verification? and Enable Data Signature Validation?

You are all set to start using AtomChat!
Need help Integrating?
We've got you! Please Contact Us if you need any help or have questions.
You can also schedule a remote Integration Assistance meeting with our team of experts!
Happy to help :)
Was this article helpful?
That’s Great!
Thank you for your feedback
Sorry! We couldn't be helpful
Thank you for your feedback
Feedback sent
We appreciate your effort and will try to fix the article